今回の記事は、初めてAnycubic Kobra Goを使用して造形する際の注意点とやり方を説明します。
目次
microSDカードを挿入
mIcroSDカードは前面にあります。ここに挿入する事で3Dプリンタで読み込むことができます。
microSDカードの差し込む向きに注意しましょう。

造形データ(Gcode)の選択
microSDカード内の造形データをダイヤルボタンを使って選択します。
造形データはmicroSDカードのフォルダ一番上に保存しておかないと認識しません。
ダイヤルボタンは中央が押せるようになっており、「Menu」までカーソルを合わせたらダイヤルボタンの中央を押して選択します。

「Print from SD Card」を選択します。
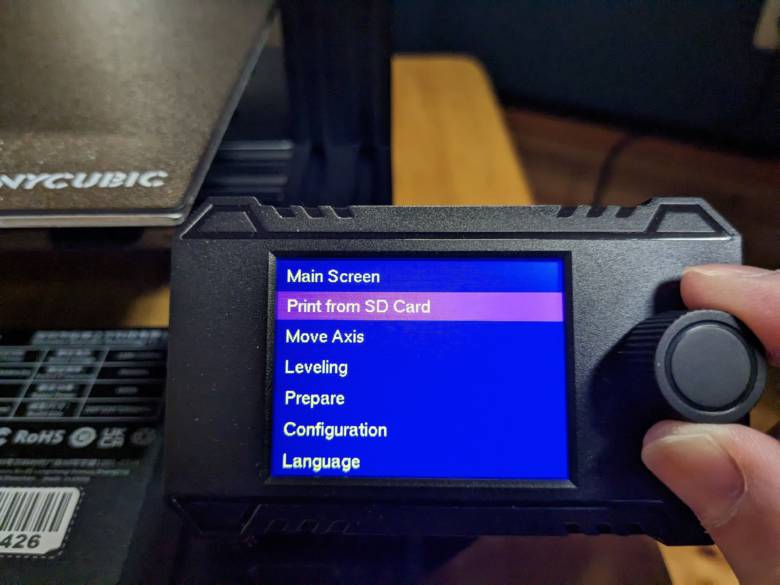
サンプルパーツとして、フクロウのGcodeが入っていますのでそちらを選択します。
ちなみに、フクロウは英語で「owl」です。
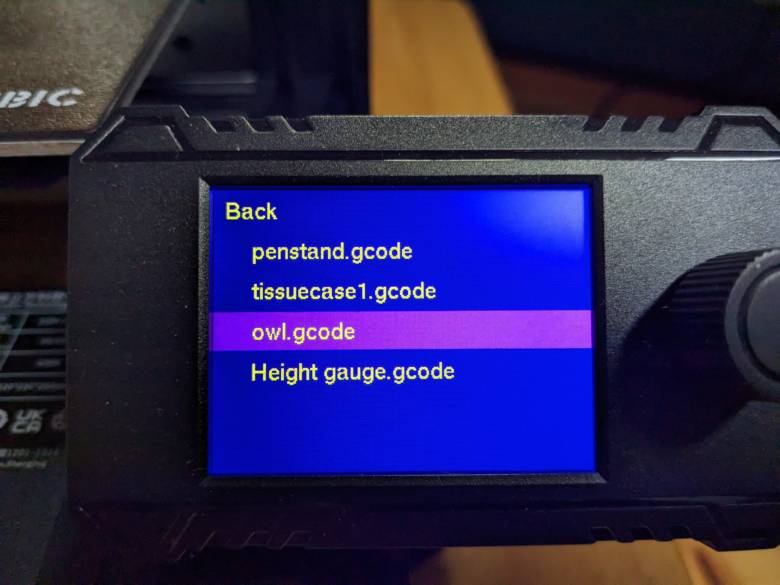
owlを選択すると、プリントをスタートしてもよいか聞かれるので、ダイヤルボタンの中央を押します。
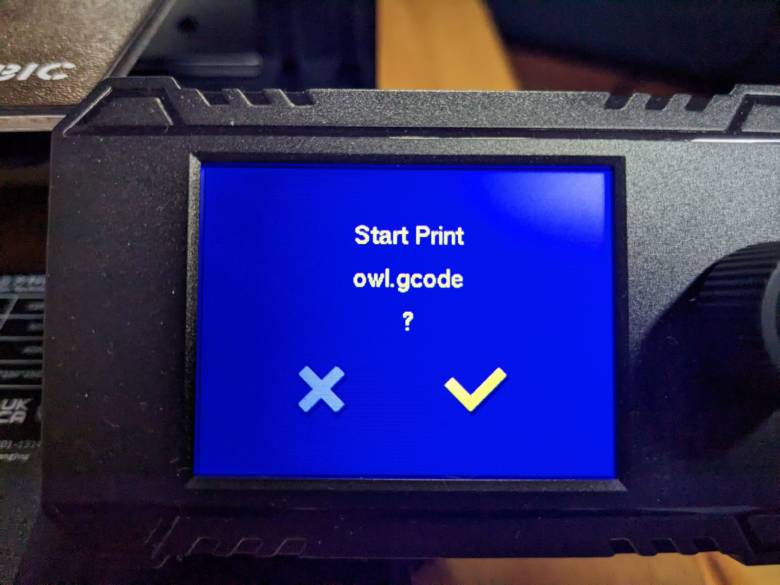
そうすると、ノズルとベッドの温度が上昇してから造形がスタートします。
2分程度時間がかかりますので待ちます。
造形時の画面でも色々と変更することができます。以下の画像を確認してみましょう。

Z軸オフセットの変更(最初だけ)
これで造形がスタートしますが、最初だけ造形時のノズルの高さを調整してあげる必要があります。
これをしないといくら待っても造形が失敗します。
上の画像にある、「Z offset 0.00」を選択します。
※上の画像は-1.70となっていますが、すでに調整済の状態になります。
まず、大体の場合は、ノズルとベッドが離れている状態になっています。
その状態だと溶かしたフィラメントがベッドに張り付かない状態になっています。
どういった状態かと言うと、以下の画像の様な状態です。


「Z offset 0.00」をダイヤルボタンで選択して、ダイヤルで-方向にZ軸を下げていくと、ノズルがベッドに近づいていきます。
ぎりぎりまでノズルがベッドに近づく距離に設定すると以下の様にきれいに造形ができます。
注意したいのは、あまり下げすぎるとノズルがベッドに干渉して破損してしまうので、少しづつ下げて調整していきましょう。
目安となるのは、音です。
あまり下げすぎると、「コッ、コッ」と引っかかっているような音がするので注意深く聞いてみましょう。

あとは造形がうまく行くことを祈るばかりです。
造形完了
以上で無事に造形が完了です。
想像以上にきれいに造形ができてびっくりです。


